Creating Your Artsphere Profile
It is as simple as clicking on the menu "Free artist profile" or click on the "Add your Profile" button on the Artsphere home screen. Enter your details and click to agree to the terms and conditions and hit the Get started button.
To be able to edit your profile you will need to login with the details that will be emailed to you from mail@artsphere.me with title Welcome to you new Artsphere Artist Profile. If you do not receive this email please contact us at hello@artsphere.me or by phoning 03 9510 7477.
Once your site has been enabled by Modd, you will be able to find your profile on the site https://artsphere.me/ and type your name into find an artist. Once you click on your profile you can make a note of the URL to get straight to your site in the future. You can login to your site from here by clicking on Login on the top right of the page. Once logged in you will be able to add or edit your details following the steps below.
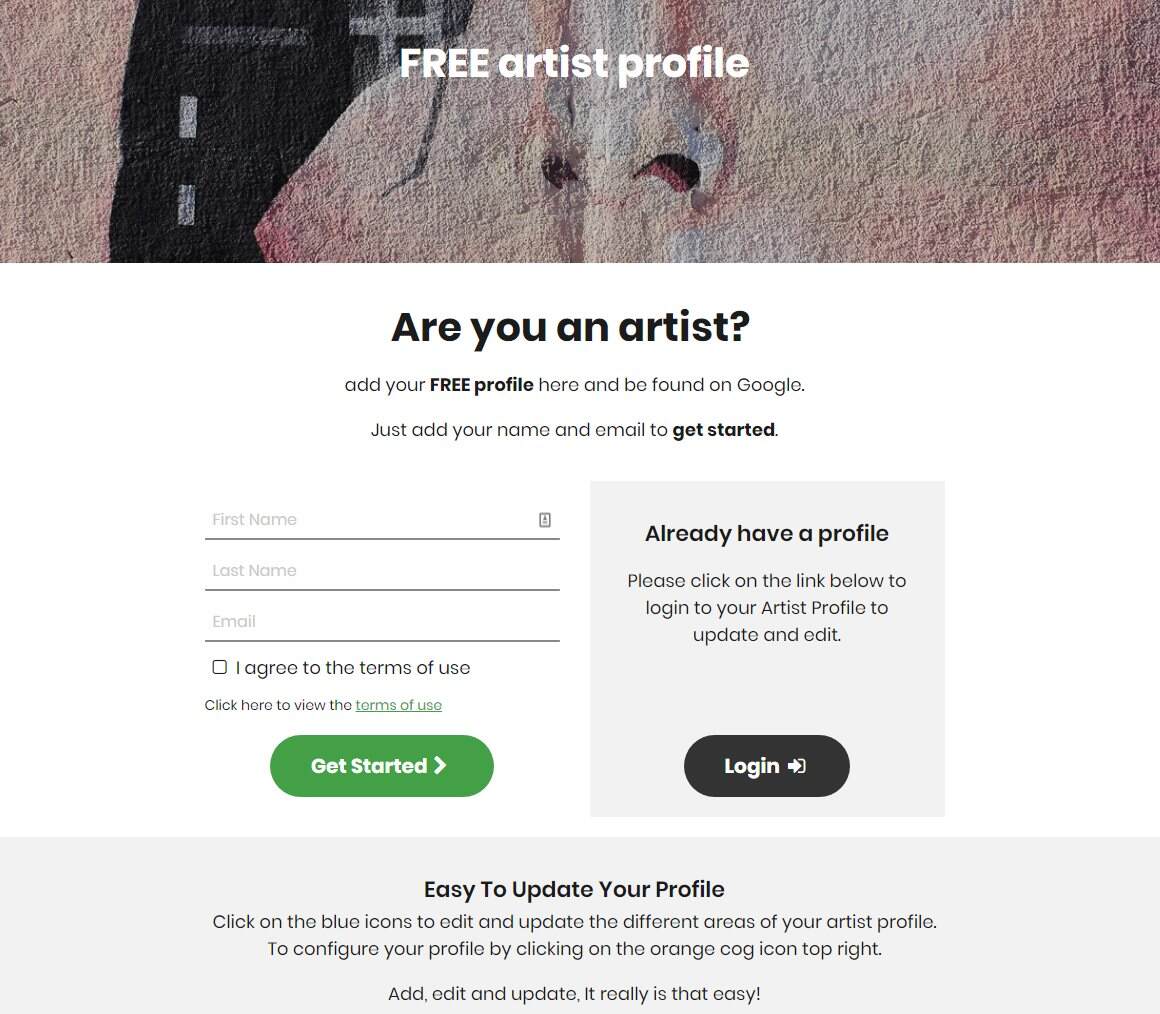
Step 1 - Create Your Avatar
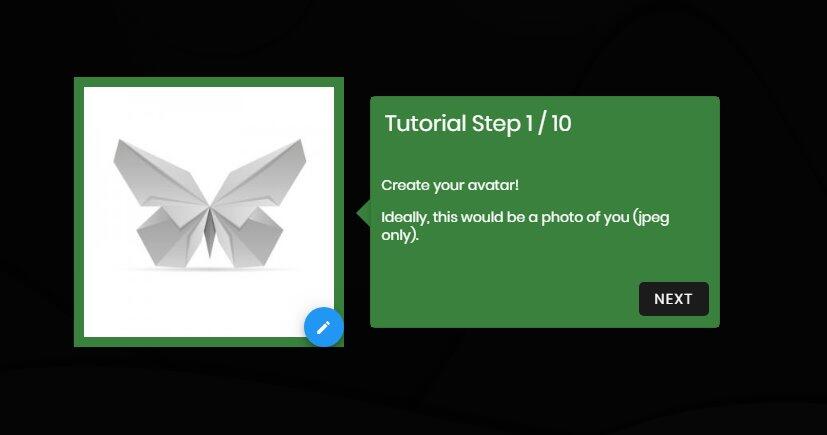
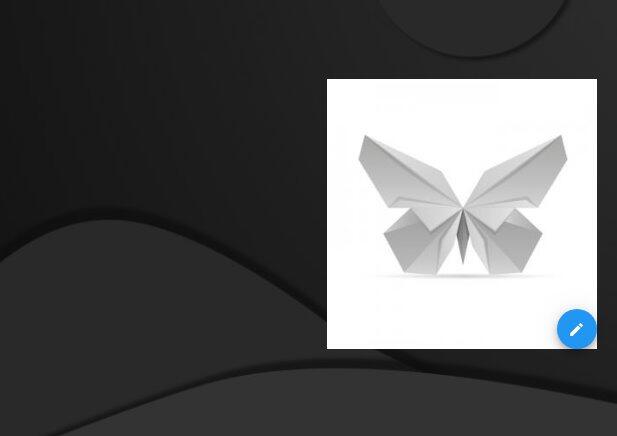
Add your avatar; ideally this would be a photo of you.
- Click on the pencil in the right hand bottom corner, then click the pencil again.
- You can either drag a jpeg image into the blue box or click in the box to select a photo off the device you are on. This must be a jpeg item.
- Click USE THIS IMAGE once you are happy with the image.
- To view this you can refresh the page and it will appear.
- You can edit this at any time by clicking on the pencil and following the steps above to replace it with a different image.
Step 2 - Add Your Background Banner
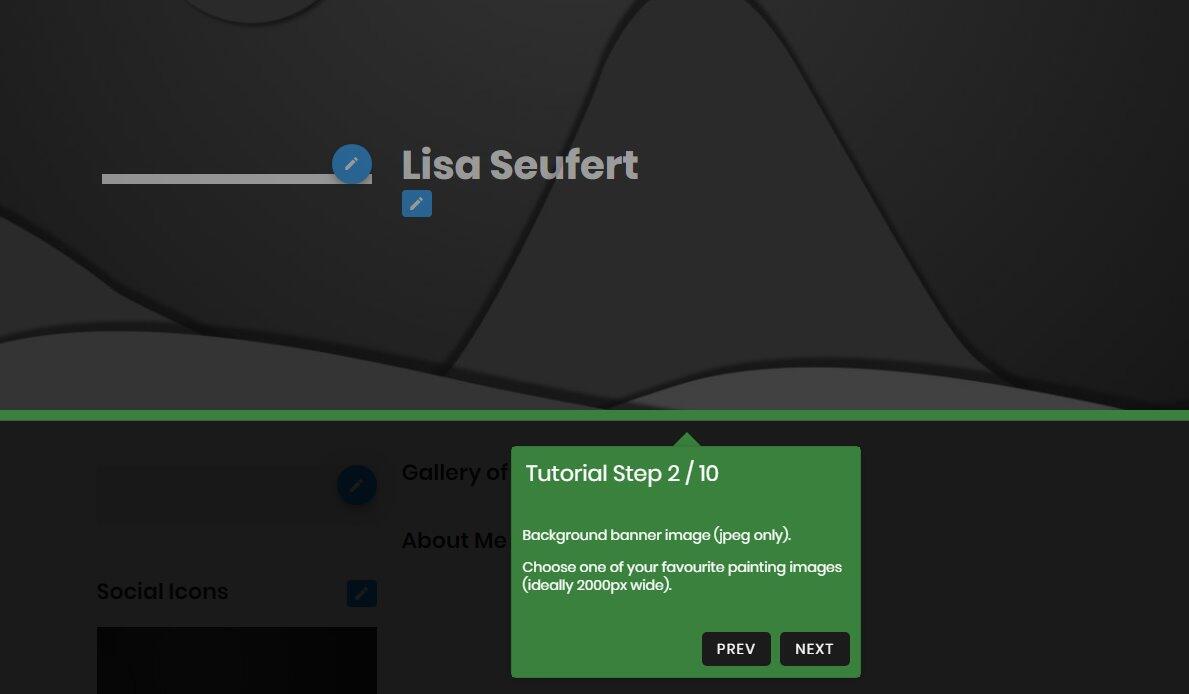
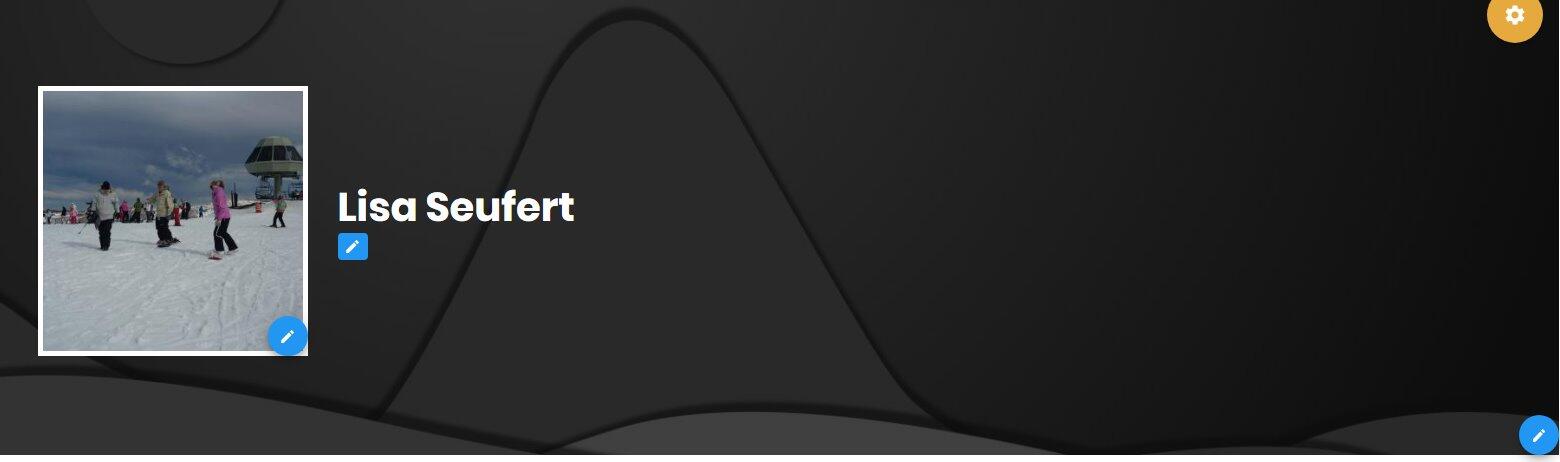
Add your background banner; choose one of your favourite painting images.
- Click on the pencil on the right hand bottom corner side of the large black box and then click on the pencil again.
- Either drag a jpeg image into the blue box or click in the box to select a photo off the device you are on. This must be a jpeg item.
- Click USE THIS IMAGE once you are happy with the image.
- To view this you can refresh the page and it will appear.
- You can edit this at any time by clicking on the pencil and following the steps above to replace it with a different image.
Step 3 - Add a Short Description
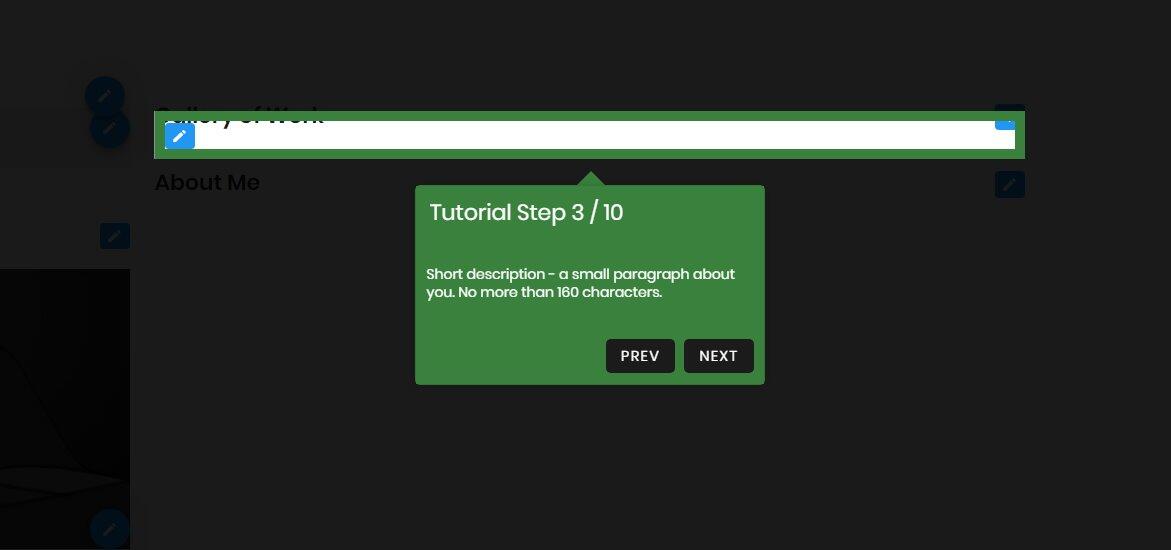
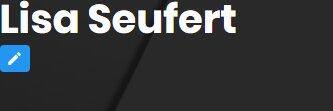
Add a short description about yourself; no longer than 160 characters.
- Click on the blue pencil on the left hand side under your name in the banner.
- Click in the box and start typing.
- There are options to change the text to Bold, Italic, add bullet or number points. You can also click the undo or redo if you have made a mistake.
- Click DONE once completed.
- To view this you can refresh the page and it will appear. You can edit this at any time by clicking on the pencil and following the steps above to replace the text.
Step 4 - Add Your Contact Details
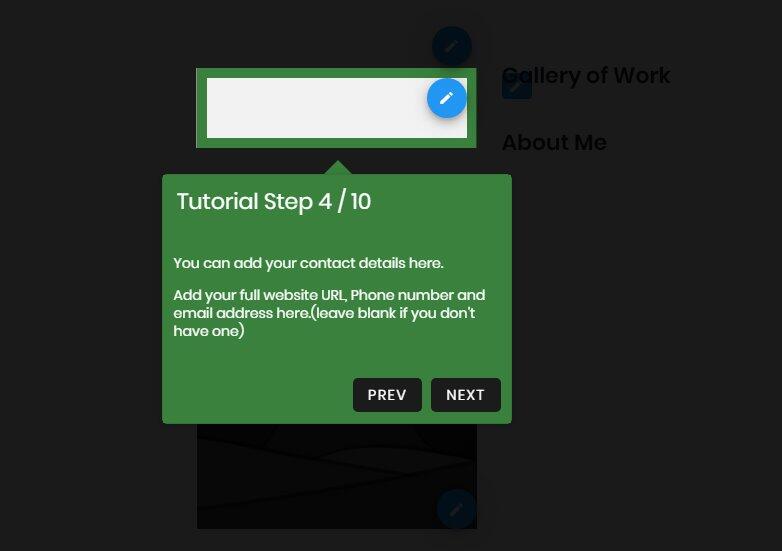
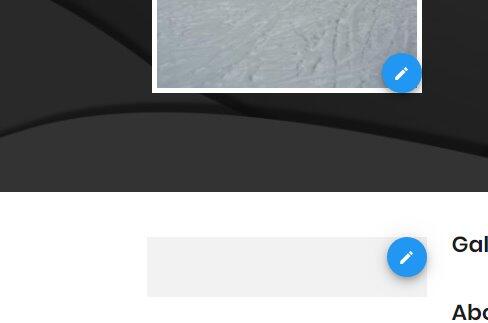
Add your contact details; leave the fields blank if you do not have any of these or don’t wish them to appear on your profile
- Click on the pencil on the right hand top corner of the box to the left of the heading Gallery of Work and enter what is applicable in the fields’ provided:
- Full website URL,
- Phone Number
- Email Address.
- Click DONE once completed.
- A button will appear that an individual can click on to contact you.
Step 5 - Add Social Media Icons
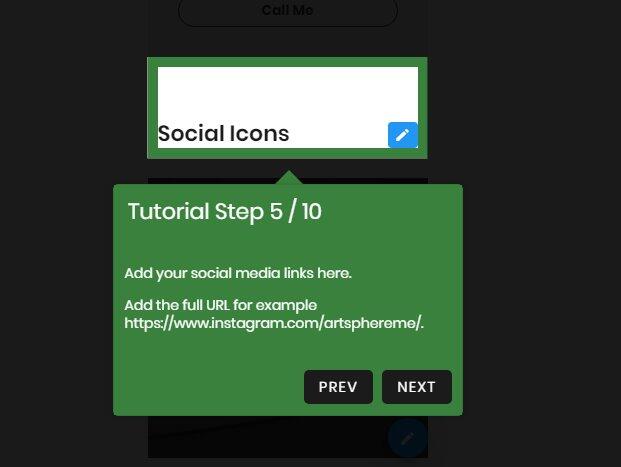
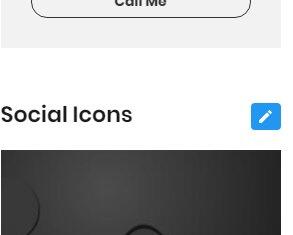
Add any social media links you have; If a field is left blank, this will not appear on your profile
- Click on the pencil on the right hand side, next to the heading Social Icons
- Place the full social media URL in the appropriate field.
- Once all the social media links have been added click DONE.
- The social media icon will appear and can be accessed by clicking on the icon.
- To view this you can refresh the page and it will appear.
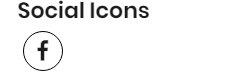
Step 6 - Add Directory Listing
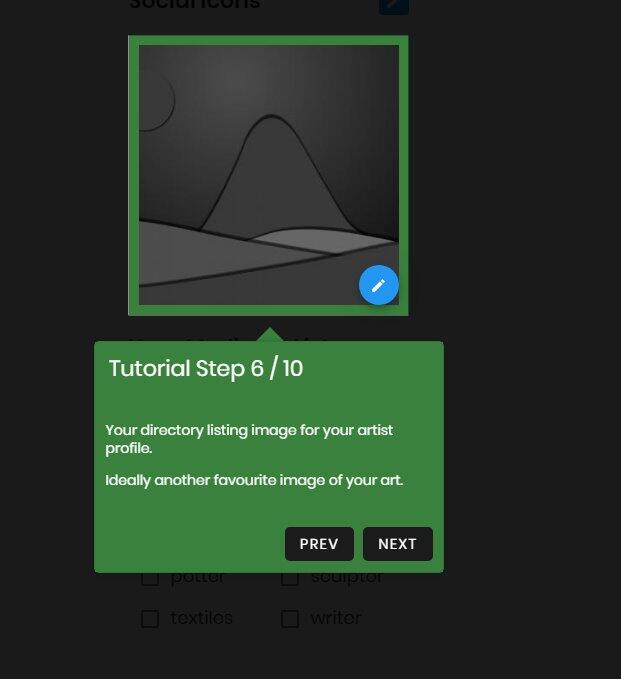
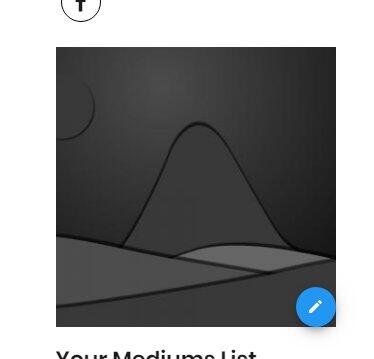
Add your directory listing image for your artist profile; this must be a jpeg item
- Click on the pencil in the bottom right hand corner in the box under Social Icons and above Your Mediums List.
- Click on the pencil again.
- You can either drag a jpeg image into the blue box or click in the box to select a photo off the device you are on.
- Click USE THIS IMAGE once you are happy with the image.
- To view this you can refresh the page and it will appear.
Step 7 - Select Medium
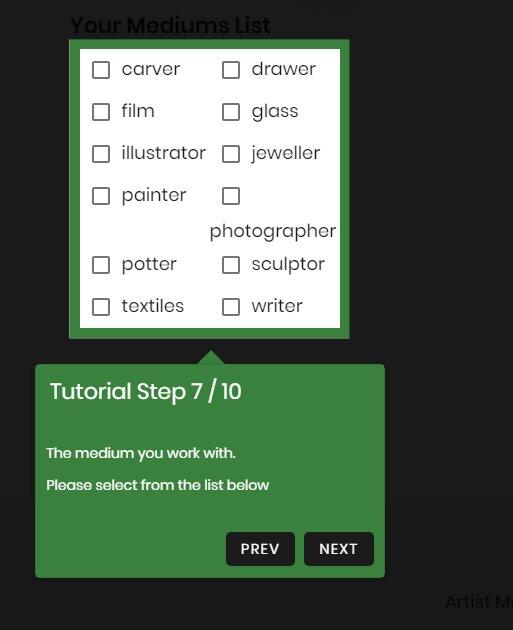
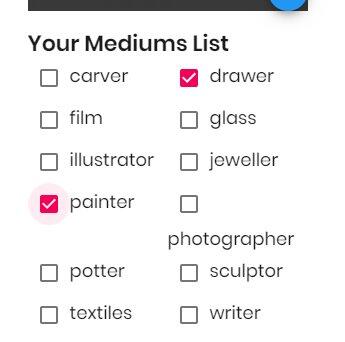
Select the medium you work with;
- Select the items that are relevant from the list provided by clicking on the box to the left of the description.
- Carver
- Film
- Illustrator
- Painter
- Potter
- Textiles
- Drawer
- Glass
- Jeweller
- Phpotographer
- Sculptor
- Writer
Step 8 - Upload Gallery of Work
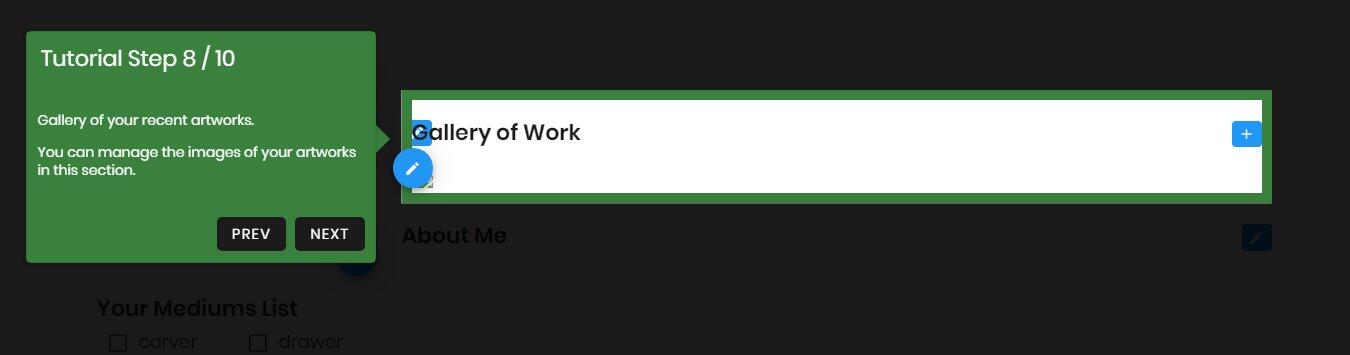

Upload a Gallery of your recent artworks; directly under the banner up the top
- Add images by clicking on the plus sign on the right hand side of the Title Gallery of Work.
- Either drag a jpeg image into the blue box or click in the box to select a photo off the device you are on. This must be a jpeg item.
- Click USE THIS IMAGE once you are happy with the image.
- You can repeat this step to upload multiple pictures.
Step 9 - Add Description About You


Add a description about you; tell your story here and let people know who you are and what you do.
- Click on the pencil to the right hand side of the Title About ME.
- Click in the box and start typing.
- There are options to change the text to Bold, Italic, add bullet or number points.
- You can also click the undo or redo if you have made a mistake.
- Click DONE once completed.
Step 10 - Change Profile Cinfuguration
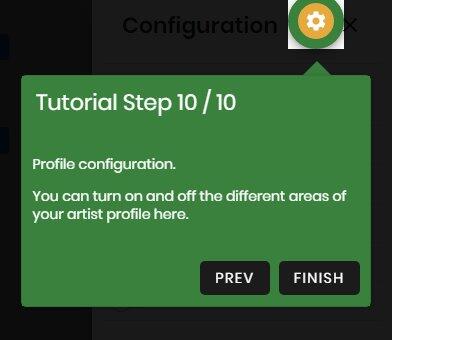
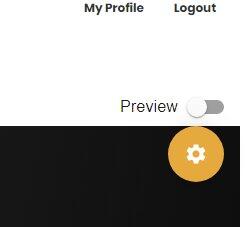
You can change your profile configuration; You can find this item in the top right hand corner below logout and preview.
- Click on the orange circle, a list will appear of what can appear on your profile.
- You can turn on or off the different areas of your artist profile.
- The dots in pink are currently what will appear on your profile. If you wish for an item to appear that has a white dot next to it, click on the dot which will turn to pink and this will now appear on your profile.
- By clicking on a pink dot this will remove the item from your profile and turn the dot back to white.
- Click on the cross in the top right hand corner to get out of the menu.
- On your profile you will need to find the items you added and edit them by clicking on the pencil next to the item.
Preview Your Profile
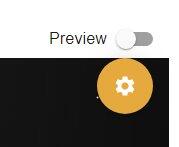
Once you have added all the details and images you can preview your site to see how it will appear online by clicking on the white dot on the right hand side up the top next to preview.
You can take it out of preview mode by clicking the dot (now pink) again.